
Medieval Notation for Modern Times
Help
You can watch this tutorial video about the Editor as it existed at the completion of Phase I. As Phase II progresses, some of the information will (hopefully!) become outdated, but the information below will be updated.
Using the Editor
An overview of the menu commands can be found below, but generally these are standard commands or self-explanatory. What may not be so self-evident is the basic functions of creating and editing a score.
| Modifiers | Neumes |
 |
A freshly-loaded Editor will display a score area with a blank (4-line) stave, along with two palettes to the left. Both of these palettes contain all the neumes and other items that you will be placing on the score. The Neumes palette contains a range of “default” neume configurations (which are editable — see below), i.e. score elements that indicate actual sung tones. The Modifiers palette contains all those score elements which are not actually sung but obviously have an influence — clefs, flat/natural, bar lines etc.
To add items to the score, click on an item on either palette; the cursor will become that item. Then click on the stave where you want that item to appear. With the exception of the first clef sign (which will snap to the left of the stave, each item will maintain its space from the previous item, and will shift accordingly if you insert or delete preceding items.
Once items are on the stave, the fun begins!
Text
Assuming the menu item Auto Text is enabled (the default), when you add a neume to the score you will immediately see a text box below with a blinking caret. This allows you to immediately enter the syllable associated with that neume (the program does not prevent you from typing in War and Peace, but why would you want to?). Hit the Enter key or click anywhere to close the text field. If it is the first neume it will reformat. Note that the text item is yoked to the neume; move (or cut and paste) the neume and its text will follow. To edit the text, just double-click it.
Editing — Selecting
To select a neume, hover over it so that just the neume is highlighted (blue box) and click. Click and drag anywhere in the blue selection box. To select a note within a neume, hover over the note so that it is highlighted. You can only select individual notes for adjusting pitch or modifying, not cut/copy/paste.
Other score elements — bar lines, clefs etc. — are operated on in the same way.
You can select a group of neumes by click-dragging a selection box. At this point it isn’t possible to select neumes across more than one stave.
With a neume or group of neumes selected, you can cut, copy and delete in the usual way. In addition there are specific operations which apply to neumes and notes:
Modify a Neume — Pitch
It’s unlikely the pitches of the individual notes in a neume will be the ones you want. Click on a note and drag it up and down to the desired pitch. If it has connecting lines they will redraw. With the exception of the first note in a neume, each note is moved independently. However, dragging the first note has the same effect as moving the neume as a whole.
| Modifiers |
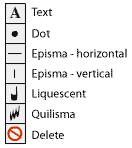 |
Modify a Neume — Other Attributes
To modify attributes of a neume or its constituent notes other than pitch, move the cursor to highlight the neume as a whole or the note within the neume, then, while holding down the Option or Alt key, click to invoke the Modifiers palette. Click on the desired modifier.
- The Text modifier will open the text field — it always applies to the neume regardless whether you’ve highlighted the neume or a note within.
- Dot, Horizontal Episma will be applied to either the neume or the note as highlighted.
- Vertical Episma can be applied to neumes but the effect is probably not desired.
- Liquescent, Quilisma: applies to a single only, converting it from a punctum to a liquescent etc. To change it back again, just re-apply the same modifier.
- Delete: Some of the neumes offered have more punctums than you may want, e.g. the group of four punctum inclinatums; with this tool you can prune the excess punctums. Unfortunately, once pruned, there is no way to restore the punctum (other than using Undo)!
Score Flow
As you build your score and come to the end of the first stave, a second stave will be automatically added and the score will start to flow into that stave. Note that the current clef is automatically added at the start of the new stave, and the appropriate custis is added to the end of the first stave. Since they are inserted automatically you cannot select (or modify) them.
Also if you create a clef change by inserting a clef into the stave, the appropriate custis will also be inserted automatically. Although you can insert a clef anywhere, you would normally do so following a bar line as the automatic custis generation assumes that the symbol preceding the new clef is a bar line and is inserted accordingly.
Export
Regrettably you will look in vain for a graphics export function. However, if you are on a Mac, all is far from lost, as the OS X Print function has the built-in capability to print to a PDF file. Look for the PDF button on the bottom right of the Print dialog. Since PDF is the standard graphics format of OS X, you can then insert the PDF in Word or other program, open and edit it in Illustrator, etc.
For Windows users, to print to PDF would require the purchase of Adobe Acrobat X Standard ($299 US). There may well be other, cheaper options available, and I hope Windows users will contribute advice.
The underlying reason is that Flash, which the Neume Editor is built in, offers limited graphics file export capabilities. Although inherently vector oriented (e.g. Flash can import PDF), Flash is limited to rendering bitmaps for export (e.g. PNG), which would either be of low quality (pixelated) or excessively large in file size.
Player
Choosing Music -> Show Player brings up the Player control. With a score loaded, click the Play button to play the notes. Pause and Stop both stop play, with Pause merely suspending it — press Play to resume — while Stop resets the player back to the beginning. The Fast Forward/Rewind functions are not yet implemented.
 |
Transpose |
You may have noticed that once you’ve placed a clef and at least one note in the score, a green letter (e.g. D) appears to the left; no doubt you’ve figure out that this indicated the starting note of the score. If you mouse over this letter, a “spinner” control appears, which allows you to transpose the starting pitch up or down. The point of this will become apparent if you change the starting pitch with this control, then play the score again. The score will be played at the transposed pitch.
Menus
File
Edit
Score
Music
Problems?
This is an alpha release, there are bound to be problems. If the Editor suddenly behaves strangely, try using Stave -> Reflow; if that doesn’t clear things up, try Undo. Saving frequently is a good idea!
If you do encounter a problem, please do use the Discussions forum to report it. Be as specific as possible — if you can detail a sequence of steps which consistently shows the problem, so much the better. Only with your help can we move the Neume Project forward.